Как ускорить работу жесткого диска
Опубликовано: 09.01.2016Способов ускорения работы жесткого диска на самом деле существует множество. Однако, как и везде, точно определить, что будет работать лучше всего именно в вашем случае вам придется самим. Каждый способ ускорения работы жесткого диска хорош по-своему, но дает максимальный результат только в каких-то определенных условиях.
Я не экстрасенс. Предугадать в каких условиях находитесь вы не могу, поэтому начнем с общих рекомендаций, которые работают у всех. А попутно будем разбираться какие вообще факторы влияют на скорость работы жесткого диска. Нус, приступим.
Очистите свой жесткий диск от лишних файлов
Самая эффективная рекомендация, которая работает для абсолютно всех типов дисков. Будь-то HDD или SSD, не важно. Просто примите за данность, что чем больше объем жесткого диска и чем больше на нем свободного места, тем быстрее скорость работы жесткого диска.
Связано это с тем, что почти незаполненному диску не приходится так долго искать в своей таблице расположения файлов нужный адрес, как диску почти полностью заполненному. В добавок ко всему, на объемных жестких дисках механизм поиска файлов ускорен, поэтому чем меньше нsа них файлов, тем быстрее они находятся.
В связи со всем вышеописанным, моя вам рекомендация - удалите с диска ненужные файлы и папки, либо переместите их на другой носитель информации. Папки, которыми часто не пользуетесь, но удалять их жалко, заархивируйте. Это освободит дополнительное место на жестком диске и в таблице адресов диска будет только один адрес - адрес архива, вместо кучи адресов каждого отдельного файла из папки.
Переразметьте жесткий диск
Это поможет в том случае, если на жестком диске у вас более одного раздела. Допустим системный раздел С: и раздел под файлы D: Диск будет работать быстрее, если на нем будет только один раздел.
Связано все это опять с поиском. В случае с двумя разделами, диск будет сначала искать нужный файл в одном разделе, а только потом в другом. И так пока последовательно не пройдется по всем разделам жесткого диска. Как вы понимаете, скорости работы жесткому диску это явно не добавляет. Отсюда золотое правило: "один диск - один раздел".
О том как разметить или переразметить жесткий диск системными средствами я уже писал тут. У меня вообще для удобства хранения и увеличения скорости работы жестких дисков есть своя схема. Один диск у меня полностью отдан системе. На нем ничего нет кроме ОС и некоторых программ, которыми я постоянно пользуюсь. А остальные диски у меня как склад. Я там храню неустановленные программы, фотки, документы и прочее.
Дефрагментируйте жесткий диск
Это вам поможет в том случае, если вы используете HDD диск. SSD диски дефрагментировать не нужно. Подробнее о том, что такое дефрагментация жестких дисков и для чего она нужна можете почитать тут.
Отмечу лишь, что начиная с ОС Windows 7 дефрагментацию жестких дисков можно проводить встроенными в систему средствами. Для этого достаточно кликнуть правой кнопкой мыши по жесткому диску в меню "Компьютер" и перейти в "Свойства"
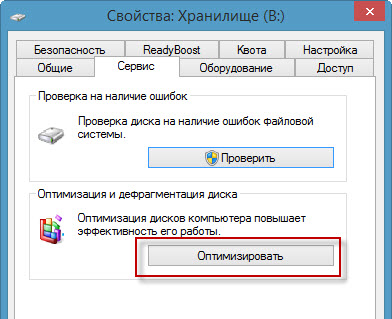
В свойствах перейти во вкладку "Сервис" и нажать на кнопку "Оптимизировать". Далее система вам сама предложит дефрагментировать диски.
Более того, ОС начиная от windows 7 и выше уже сами регулярно дефрагментирует жесткие диски без вашего ведома. Для этого у них есть специальная системная служба, которая запускается раз в месяц.
Проверьте способ подключения жесткого диска к материнской плате
От способа подключения жесткого диска к материнской плате напрямую зависит скорость его работы, поэтому там все должно быть подключено и настроено как надо.
В первую очередь вам необходимо узнать каким способом к материнской плате подключены жесткие диски. Они могут быть подключены с помощью IDE шлейфа (очень старый способ), с помощью SATA порта, c помощью PCI или PCI-Express разъема на системной плате (для особо шустрых серверных SSD).
Какие бывают SATA порты?В абсолютном большинстве случаев диски подключаются к материнской плате с помощью SATA порта. SATA порт может быть трех основных разновидностей: SATA, SATA 2, SATA 3. Еще существует куча различных подвидов, но это уже материал для википедии. Почитайте, если интересно.
Грубо говоря, чем больше цифра за словом SATA, тем шустрее порт может передавать данные. Однако тут есть нюанс. Кроме SATA порта на материнской плате, есть еще SATA разъем на жестком диске и SATA кабель, который соединяет жесткий диск с материнской платой.
Все эти чудеса SATA техники должны в идеале иметь одинаковую цифру за словом SATA. Нужно это для того, чтобы можно было добиться максимальной скорости передачи данных между материнской платой и жестким диском.
Т.е в SATA 3 разъем (самый шустрый на данный момент) на материнской плате должен вставляться SATA 3 кабель. SATA 3 кабель должен одним своим концом вставляться в SATA 3 порт на материнской плате, а другим концом вставляться в SATA 3 разъем жесткого диска.
Обратная совместимость SATAБывают такие ситуации, когда между собой соединяются устройства не одной SATA спецификации. Например можно подключить в SATA 3 разъем на материнской плате SATA 2 жесткий диск. Ничего страшного, конечно, не случиться, но максимальная скорость будет упираться в потолок возможностей SATA 2. Т.е это будет все равно, что подключить в SATA 2 порт SATA 2 диск.
IDE и AHCI режимыЭто режимы, в которых может работать SATA порт на вашей материнской плате. Сразу скажу, что крайне желательно, чтобы он работал в режиме AHCI, т.к он намного быстрее IDE. Подробнее об этом, а также о том, как измеряется скорости работы жестких дисков можете почитать тут.